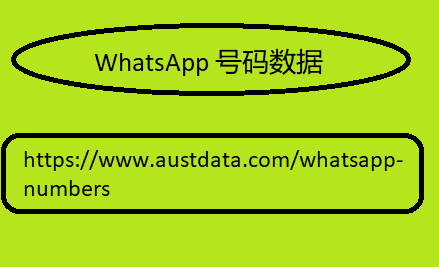介绍如果您的 Gmail 收件箱充斥着垃圾邮件和不需要的电子邮件,您并不孤单。即使是最有条理的人偶尔也需要帮助来清理收件箱。鉴于 Gmail 是最受欢迎的电子邮件客户端之一,不检查收件箱很快就会导致收件箱杂乱无章,而杂乱会对您的健康和整体工作效率产生实际影响。这就是为什么您需要将清理杂乱的做法从我们的物理世界扩展到我们的数字世界。
在本文中,我们将介绍批量删除
电子邮件的不同方法。无论您是想实现“收件箱清空”还是只是清理 Gmail 收件箱,本博客都将介绍有效删除多封电子邮件所需的一切知识,同时解决批量删除电子邮件的一些挑战。让我们开始吧!
如何批量删除 Gmail 电子邮件(删除 Gmail 上的所有电子邮件)
在网站版本中,Google 提供了快速简便的方法来同时删除您的电子邮件。您可以通过删除全部或通过促销、已读和未读等类别进行过滤来批量删除它们。让我们看看如何从网站上批量删除您的电子邮件。
删除“主要”电子邮件
有时,您的收件箱太乱,您常常想重新开始。如果您想一次性删除所有主要电子邮件,请按照以下说明操作。
选择屏幕左侧的收件箱。
点击页面左上角的复选框。这可以帮助您选择一页上的所有电子邮件。大约 50 – 55 封电子邮件。
要选择收件箱中的所有主要电子邮件,请单击“选择主要中的所有对话”。
计算机的屏幕截图自动生成的描述
单击邮件列表顶部的“删除”或“垃圾桶图标”即可删除收件箱中的所有主要电子邮件。
计算机的屏幕截图自动生成的描述
系统将弹出一个通知来确认您的操作。单击“确定”确认并批量删除您的电子邮件。您的所有主要电子邮件都将发送到垃圾文件夹。
电子邮件删除确认弹出窗口
删除“促销”电子邮件
有时,我们的收件箱里会充斥着电子商务和购物网站的促销信息或随机订阅的出版物。您可以按照以下步骤清除收件箱中的这些电子邮件。
点击“促销”,如下图所示。
Gmail 主页
要批量选择删除邮件页面上的所有邮件,请点击左上角的复选框。这可以帮助您选择一页上的所有邮件,大约 50 到 55 封。
计算机的屏幕截图自动生成的描述
点击“选择促销中的所有对话”以选择收件箱中的所有促销电子邮件。
点击“垃圾桶图标”可以批量删除所有促销电子邮件。
计算机的屏幕截图自动生成的描述
将出现一个弹出通知来确认您的操作。单击“确定”确认并删除所有促销电子邮件。所有已删除的电子邮件都将发送到垃圾文件夹。
电子邮件删除确认弹出窗口
删除“社交”电子邮件
如果您在任何社交媒体平台上都有帐户,那么您可能在“社交”下有多个电子邮件。您可以按照以下步骤删除所有“社交”电子邮件。
点击“社交”,如下图所示。
计算机的屏幕截图自动生成的描述
要选择页面上的所有电子邮件以批量删除电子邮件,请点击左上角的复选框。这可以帮助您选择一页上的所有电子邮件,大约 50 – 55 封。
要批量选择社交电子邮件,请单击“选择社交中的所有对话”。
计算机的屏幕截图自动生成的描述
单击“垃圾桶图标”可批量删除所有社交电子邮件。
计算机的屏幕截图自动生成的描述
将出现一个弹出通知来确认您的操作。单击“确定”确认并删除您的社交电子邮件。已删除的电子邮件将被发送到垃圾文件夹。
电子邮件删除确认弹出窗口
删除“已读”和“未读”电子邮件
阅读电子邮件
要批量删除已阅读的电子邮件,请按照以下步骤操作。
在浏览器中打开 Gmail 并登录您的帐户。
在搜索栏中输入“is: read”并按“Enter”。
点击左上角的复选框。
点击“选择符合此搜索的所有对话”以选择收件箱中所有已读电子邮件。
点击垃圾箱可批量删除 Gmail 中所有已读邮件
Gmail 主页
屏幕上会出现一个弹出通知,要求您确认操作。如果您确定要删除所有已读邮件,请点击确定。所有“已读”邮件都将发送到垃圾文件夹。
电子邮件删除确认弹出窗口
未读邮件:
您可以按照相同的步骤删除“未读”的电子邮件。
在搜索栏中输入“is:unread”并按“Enter”。
点击左上角的复选框。
点击“选择符合此搜索的所有对话”以选择所有未读电子邮件。
点击“垃圾箱”可以批量删除Gmail中所有已读邮件。
电子邮件的屏幕截图自动生成的描述
您的屏幕上会出现一个弹出通知,以确认您的操作。
电子邮件删除确认弹出窗口
如果您决定删除所有未读电子邮件,请单击“确定”。所有未读电子邮件将被发送到垃圾箱文件夹。
删除特定日期之前或之后的电子邮件:
您还可以根据发送日期删除 Gmail 上的所有电子邮件。选择特定日期之前或之后的电子邮件可让您选择多封电子邮件并批量删除。同样,您可以使用搜索字段搜索已读或未读电子邮件。您可以使用 dd/mm/yyyy 格式过滤收件箱
在浏览器中打开 Gmail 并登录您的帐户。
在搜索栏中,在 [dd/mm/yyyy] 之前或 [dd/mm/yyyy] 之后输入,然后按“Enter”。
点击右上角的复选框。
点击“选择符合此搜索的所有对话”以选择所需日期之前或之后的所有电子邮件。
点击邮件列表顶部的“垃圾桶”可从 Gmail 中删除所有选定的邮件。
屏幕上会出现一个弹出通知,以确认您的操作。您的所有电子邮件都将被发送到垃圾文件夹。
电子邮件删除确认弹出窗口
删除发件人的电子邮件线程
要删除特定人员或发件人的电子邮件,您可以在 Gmail 的搜索栏中输入此人的姓名或发件人的电子邮件地址,然后过滤收件箱。您可以使用收件人:和发件人:您可以输入收件人 xyz 或发件人:xyz。您也可以输入电子邮件地址。例如,收件人:[电子邮件地址] 或发件人:[电子邮件地址]。
在搜索栏中,输入“to xyz”或“from xyz”或输入他们的电子邮件地址,然后按“Enter”。
点击右上角的复选框以选择全部。但是,这只会显示页面上的电子邮件,大约有 50 – 55 封电子邮件。
点击“选择符合此搜索的所有对话”以批量选择所需日期之前或之后的所有电子邮件。
点击邮件列表顶部的“垃圾桶”可从 Gmail 中批量删除所有选定的邮件。
Gmail 主页或收件箱
屏幕上会出现一个弹出通知,确认您的操作。单击“确定”删除所有选定的电子邮件。您的所有电子邮件都将发送到垃圾箱文件夹。
电子邮件删除确认弹出窗口
专业提示
要永久删除您的电子邮件,请点击顶部显示的“立即清空垃圾”选项。您可以让 Gmail 为您完成这项工作,因为它会在 30 天后自动清空垃圾文件夹。
Gmail 垃圾文件夹,带有清空垃圾选项
如果您想保留电子邮件,请单击并将其拖到另一个文件夹,然后确认批量删除电子邮件。
值得注意的是,一旦您点击“清空垃圾箱”,电子邮件将被永久删除,并且您无法检索它们。
从垃圾文件夹中检索已删除的电子邮件
您可能在批量删除 Gmail 邮件时删除了一封重要的邮件。如果删除邮件后未超过规定的 30 天,则无需担心。Gmail 提供了一种简单的方法来恢复邮件。操作方法如下。
选择左侧的垃圾文件夹。您可能需要选择“更多”并向下滚动才能找到它。
Gmail 主页
即使 WhatsApp 绿色触发器与普通商业 WhatsApp 号码数据 帐户相比没有其他功能。它确实提高了您的品牌信誉和知名度。在这篇文章中,让我们深入探讨绿色勾号的优势,并揭开发布 WhatsApp 商业帐户所涉及的过程。要使用此功能,您的企业必须使用 WhatsApp 商业平台。利用 WhatsApp 技术合作伙伴,例如 Plivo。
要选择要恢复的电子邮件
请点击旁边的复选框。然后点击“移动到”,这是一个看起来像文件夹的图标。这将为您提供不同的文件夹选项来移动已恢复的电子邮件。
Gmail 垃圾邮件恢复
选择要将恢复的电子邮件移动到的文件夹。您的电子邮件现已恢复。
在 Gmail 应用中删除批量电子邮件(Android 和 iOS)
批量删除所有电子邮件时,Gmail 在桌面上提供了许多简单方便的方法。但是,Gmail 应用中没有太多批量删除电子邮件的选项。让我们看看如何在 Android 或 iOS 上从 Gmail 应用中删除电子邮件。
以下步骤适用于 Android 和 iOS 设备。
在您的设备上打开 Gmail 应用。
转到您想要从中删除电子邮件的文件夹 – 所有收件箱、主要邮件、促销邮件等。
Gmail 应用文件夹
点击左上角的 复选框以选择该页面上的所有电子邮件,然后点击删除图标,即右上角的“垃圾箱”。这将允许您批量删除 50 封电子邮件。
如果您不想清除整个文件夹,您也可以通过单独点击每封电子邮件的缩略图来选择多封电子邮件。
要永久删除电子邮件,请导航至菜单中的“垃圾箱”,然后单击“立即清空垃圾箱”。请记住,一旦清空垃圾箱,您将无法恢复电子邮件。
设备的便捷快捷方式
Gmail 应用程序提供了一种快速删除电子邮件的便捷方法。这就是“滑动”功能。通过在电子邮件上向左或向右滑动,您可以存档、删除、标记为已读/未读、移动、暂停等。
对于这篇博客,我们将研究如何设置此滑动功能来批量删除电子邮件。
在 Gmail 应用中,转到菜单并选择 Gmail 应用中的“设置”。您必须向下滚动到列表底部。
在“设置”中选择“收件箱自定义”
点击“电子邮件滑动操作”并自定义您的滑动操作。
手机屏幕截图自动生成描述
免责声明:我们使用 iOS 设备上的屏幕截图来解释如何在手机上的 Gmail 应用中删除电子邮件。但是,该过程也适用于 Android 设备上的 Gmail 应用。另请参阅有关如何删除个人 Gmail 帐户的更多信息。
无缝删除 Gmail 电子邮件的插件
您可能尽力积极管理您的 Gmail 收件箱。但生活总是赶不上我们最好的一面,我们又一次面临同样的问题。
您必须考虑利用这些第三方工具来帮 电话列表论坛 助管理您的 Gmail 收件箱,并确保您在电子邮件批量删除游戏中处于领先地位。这些工具使您能够轻松取消订阅不需要的电子邮件,清理和批量删除您的 Gmail 电子邮件,同时保证您的数据安全并维护您的隐私。
让我们看看其中的一些。
裁切框
您还可以在 Android 和 iOS 设备上 下载Trimbox 应用,并高效地删除 Gmail 中的所有电子邮件。使用 Trimbox,您可以
快速识别邮件列表电子邮件和垃圾邮件
一键取消订阅所有电子邮件列表。
将通过删除垃圾邮件来批量删除旧的垃圾邮件。
创建 Gmail 存储空间并整理您的收件箱。
阻止垃圾邮件,集中精力处理重要的电子邮件。
您的数据安全地保存在您的计算机上。
展开
Unroll.Me 还提供适用于 Android 和 iOS 的应用程序,帮助您更快地清理收件箱并删除设备上 Gmail 中所有不需要的电子邮件。以下是使用 Unroll.Me 的一些好处
取消订阅不需要的电子邮件很容易,只需点击顶部可见的按钮即可。
它可以帮助您预防和删除不道德的邮件列表。
它还可以保护您的邮件免遭网络钓鱼恶意软件的侵害
是另一个流行的第三方工具,可帮助 人力资源秘诀:从寻找员工到创建企业文化 您批量删除所有 Gmail 电子邮件。Clean email 应用程序适用于所有设备和电子邮件提供商。以下是使用此应用程序的一些亮点。
它将电子邮件组织到文件夹中,并通过仅保留电子邮件线程中的最新电子邮件来整理收件箱。
它可以识别电子邮件列表、新闻通讯和不需要的订阅,并提供“继续接收”或“取消订阅”的选项。
只需单击几下即可为来自订阅或发件人的电子邮件创建规则并将其标记为垃圾邮件、已读等。
总结
现在您已经了解了如何整理 Gmail 收件箱,您可以访问Neo查看其他有用的文章。如果您正在创办自己的企业并正在寻找免费的电子邮件服务,您可以考虑使用Neo来满足您的电子邮件需求。

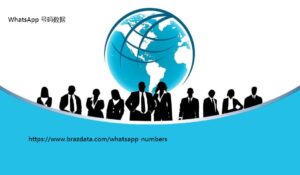
![WhatsApp 帐户信息报告:综合指南 [2024]](https://zh-cn.czleads.com/wp-content/themes/customizr/assets/front/img/thumb-standard-empty.png)