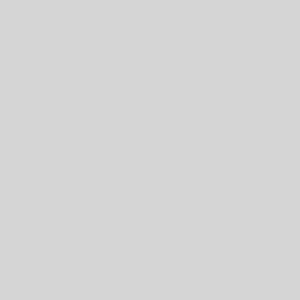“我意外地从我的 HP Chromebook 中删除了一堆照片。它们都保存在 Google Photos 上,但我需要在笔记本电脑上查看它们。我一直试图从 Google Drive 逐张下载照片,但花费的时间太长了。我花了很多时间在网上寻找解决方案,但我尝试过的所有方法都没有奏效。有没有更快的方法将我的照片恢复到笔记本电脑? ”
2019 年,Google 停止自动将照片从您的计算机保存到 Google Drive。因此,这让人们更难管理他们的照片。如果您在 Google Drive 上有照片并想将它们保存到您的计算机或手机中,我们可以为您提供帮助。此外,我们将借助Cigati Gmail 备份工具为您提供直接解决方案。
立即下载 立即购买目录
从 Google Drive 下载照片的各种方法
1. 从 Google Drive 下载 HTML 格式的图片
2. 以 Word 格式将照片从 Google Drive 下载到计算机
3. 通过将图片发布到网络来保存 Google Drive 中的图片
4. 将 Google Drive 中的图像保存为屏幕截图
5. 使用 Google Keep 下载照片
6. 使用插件保存多张图片
7. 将所有照片从 Google Drive 下载到计算机 – 自动化解决方案
我们提供包含手机号码数据的最新优质数据库。澳大利亚数据正在成为一系列项目的极具战略意义的营销工具。澳大利亚数据网站 手机号码数据 的数量每天都在增加。为了让您的业务更加引人注目,您可以使用我们数据库中一些富人的电话号码。
从 Google Drive 批量下载照片的步骤:
从 Google Drive 下载照片的各种方法
本指南将向您展示如何从 Google 文档保存图片。您可以一次保存一张或多张图片。我们将介绍不 免费送货是:理解和有效的实施策略 同的保存方法,例如使用 HTML 文件、Microsoft Word 和 Google Keep。让我们开始吧!
1. 从 Google Drive 下载 HTML 格式的图片
要一次从 Google Drive 下载多张图片:
首先,找到您要从中下载图片的文档。
之后,转到文件并选择下载>网页(.html,压缩文件)。
接下来,查找下载的 zip 文件。
然后,右键单击 zip 并选择全部提取。
最后,打开解压后的文件夹内的文件夹即可查看您的图片。
2. 以 Word 格式将照片从 Google Drive 下载到计算机
从 Google Drive 下载一些图片:
首先,找到您要从中下载图片的文档。
然后,转到文件并选择下载> Microsoft Word (.docx)。
随后,找到下载的Word文件。
最后,右键单击所需的图片并选择另存为图片。
3. 通过将图片发布到网络来保存 Google Drive 中的图片
从 Google Drive 下载一些图片:
首先,打开您想要下载图片的文档。
之后,转到文件 > 共享 > 发布到网络。
稍后,单击“发布”,然后单击“确定”。
随后,复制出现的链接。
然后,将链接粘贴到新选项卡中并按 Enter。
最后,右键单击您想 新加坡号码数据 要的图片并选择另存为图像。
4. 将 Google Drive 中的图像保存为屏幕截图
要将 Google Drive 中的图片保存为屏幕截图:
首先,找到您想要保存图片的文档。
然后,搜索“截图工具”并打开它。
接下来,单击新建或按 Windows 键 + Shift + S。
在这里,通过拖动您想要的图片周围的框来截取屏幕截图。
最后,按Ctrl + S保存截图。
5. 使用 Google Keep 下载照片
要使用 Google Keep 保存 Google Drive 中的图片:
打开您的文档:在 Google Chrome 中找到您想要保存图片的文档。
保存以保留:右键单击图片并选择查看更多选项 > 保存以保留。
保存图像:在打开的侧边栏中,右键单击图片并选择另存为图像。
6. 使用插件保存多张图片
要使用插件从 Google Drive 下载多张图片:
首先,找到您要从中下载图片的文档。
稍后,转到扩展 > 附加组件 > 获取附加组件。搜索并安装 Extractor 和 Remover。
然后,转到扩展并单击附加组件>开始。
接下来,选择“将图像提取到驱动器”。
该过程完成后,点击查看文件。您会在 Google Drive 中找到一个包含图片的新文件夹。
以下是手动方式实现的一些缺点。
数据丢失的可能性很高
耗费时间和精力。
它需要技术专长。
非技术用户可能会面临很多困难。
7. 将所有照片从 Google Drive 下载到计算机 – 自动化解决方案
有一款出色的工具,Cigati Gmail 备份软件,可以帮助您从 Google Drive 下载所有照片。此外,它易于使用,并能保证您的照片安全。您还可以使用它来保存 Google 的其他内容,例如电子邮件和联系人。此外,此工具甚至可以在下载之前删除重复的图像。现在,我们将了解这个综合实用程序的工作原理。
从 Google Drive 批量下载照片的步骤要使用 Gmail 备份工具下载照片
首先,在您的计算机上下载并打开该工具。
之后,输入您的 Google 帐户信息。
然后,从列表中选择 Google 相册。
接下来,查看您想要保存的照片。
然后从列表中选择 PDF 并设置目标路径。
最后,单击转换按钮。
我们讨论了几种从 Google Drive 下载照片的方法
每种方法都有其优点和缺点。如果您需要下载大量图片,使用 Gmail 备份工具可能是最有效的选择。对于较小的照片集,下载为 Microsoft Word 文件或 HTML 文件可能比较合适。但是,如果您只需要几张特定的图片,使用截图工具或 Google Keep 可能更方便。最终,最适合您的方法将取决于您的特定需求和偏好。
您可能还会阅读: 如何将 Google 照片备份到外部硬盘。
羅希特·辛格
Rohit Singh 是一名电子邮件备份、恢复和迁移顾问,过去 3 年一直就职于软件公司。他撰写与 MS Outlook、Exchange Server、Office 365 和许多其他电子邮件客户端和服务器相关的技术更新及其功能。
在编写电子邮件时,您的安全软件 (Microsoft Security Essentials) 发现一些麻烦制造者隐藏在最近的 Java 更新中。这些鬼鬼祟祟的文件(名为“Exploit:JAVA.CVE-2012-0507CA”和“Exploit:JAVA/CVE-2012-0507.CG”)被您的安全软件标记为“严重”,这意味着它们可能造成危害。幸运的是,Microsoft Security Essentials 处理了它们,在删除它们并卸载不良 Java 更新后,一切似乎都恢复正常。简而言之,您的安全软件通过保护您免受一些恶意 Java 文件的侵害完成了其工作。
了解 Outlook 错误 0x800CCC67
Outlook Express 错误 0x800CCC67 发生的原因
修复 Outlook 错误 0x800CCC67 的 5 种方法:“服务器响应:421”
1. 观察电子邮件服务器状态
2. 检查您的互联网连接
3. 调整服务器超时设置:
4. 配置防火墙或防病毒软件:
确认 SMTP 设置:
了解 Outlook 错误 0x800CCC67
Outlook 用户在尝试发送电子邮件时有时会遇到称为“错误 0x800CCC67”的问题。但是,此错误意味着 Outlook 无法正确连接到电子邮件服务器。这就像尝试发送一封信,但您的邮箱被阻止了。发生这种情况时,您会看到一条错误消息,提示“错误 0x800CCC67”或类似内容。
当您收到错误“0x800CCC67”时,通常意味着使用 Outlook 或 Windows Live Mail 发送电子邮件时出现问题。此外,当由于技术问题而无法发送电子邮件时,也会发生此错误。您可能会看到一条消息,提示“发生了未知错误”。
Outlook Express 错误 0x800CCC67 发生的原因
您可能会在 Outlook 中收到错误“0x800CCC67”的原因有以下几种:
错误的设置:您可能输入了错误的电子邮件服务器信息。
被安全软件阻止:您的防病毒软件或防火墙可能阻止 Outlook 连接。
您的电子邮件文件存在问题:您的电子邮件文件可能已损坏。
服务器太慢:电子邮件服务器的响应时间过长。
网络连接不良:您的互联网可能存在延迟或运行不畅。
电子邮件服务器问题:电子邮件服务器本身可能有问题。
如果您能找出是哪些因素导致了问题,通常就可以解决它。
修复 Outlook 错误 0x800CCC67 的 5 种方法:“服务器响应421
Outlook 中出现错误“0x800CCC67”的原因不止一个。因此,您可能需要尝试几种不同的方法来修复它。以下是您可以采取的一些措施:
1. 观察电子邮件服务器状态
如果您在使用电子邮件时遇到问题,请查看电子邮件提供商的网站或社交媒体,查看电子邮件服务器是否存在问题。有时,服务器可能会因维护或其他原因而停机。如果您发现存在问题,请等到问题修复后再尝试发送或接收电子邮件。
2. 检查您的互联网连接
首先,确保您的互联网运行良好。尝试访问其他网站,查看您的互联网是否速度慢或无法正常工作。如果是,请尝试重新启动调制解调器或路由器。如果这不起作用,请致电您的互联网公司寻求帮助。
3. 调整服务器超时设置:
首先,找到并打开 Outlook 应用程序。
之后,单击“文件”,然后单击“帐户设置”,然后再次单击“帐户设置”。
然后,找到您的电子邮件帐户并点击“更改”。
随后,点击“更多设置”,然后点击“高级”。
继续,找到“服务器超时”设置并将其延长(例如 5 分钟)。
最后,单击“确定”,然后单击“下一步”,再单击“完成”。关闭窗口。
上述方法将帮助您解决电子邮件发送问题 0x800CCC67。如果没有,请按照下一步操作。
4. 配置防火墙或防病毒软件:
首先,打开您用来保护计算机免受病毒和黑客侵害的应用程序。
然后,找到控制哪些应用可以使用互联网的设置。
确保 Outlook 位于允许使用互联网的应用列表中。如果不在,请添加它。
最后,保存更改并关闭计算机并重新打开。
它可以帮助您修复 Outlook 错误 0x800CCC67。此外,我们还有另一个。您也可以查看。
5. 确认 SMTP 设置:
首先,找到并打开 Outlook 应用程序。
然后,点击“文件”,然后点击“信息”,然后点击“帐户设置”,然后再次点击“帐户设置”。
然后,找到您的电子邮件帐户并点击“更改”。
确保电子邮件服务器地址、端口号和其他设置正确。您可以在电子邮件提供商的网站上找到此信息。
最后,单击“下一步”,然后单击“完成”,然后关闭窗口。
如果您尝试了所有其他方法但错误仍然存在,则您的电子邮件文件可能有问题。您可以使用Cigati PST 文件恢复工具修复这些文件而不会丢失任何信息。修复后,您还可以使用Cigati PST 转换器更改电子邮件文件的格式。