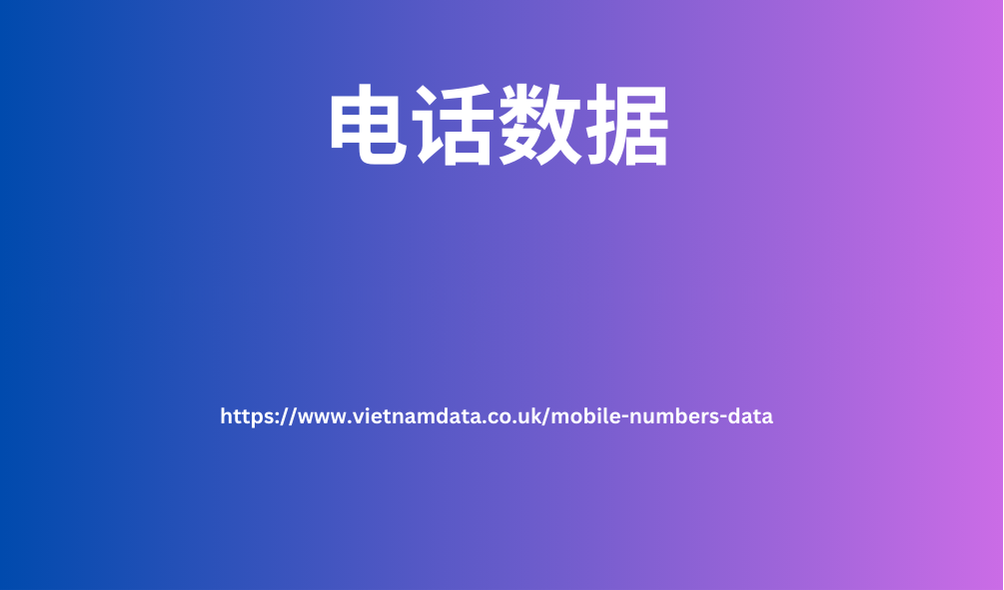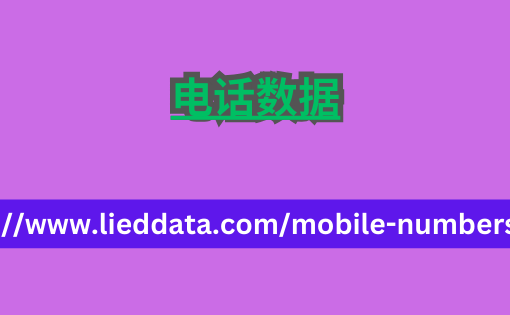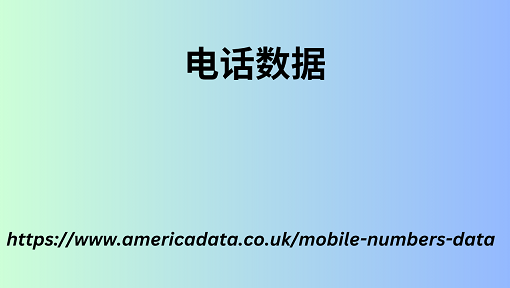根本不需要任何图像。 选择要用于将图像添加到应用程序的选项后,授予访问设备上的照片、媒体和文件的权限。如果没有访问照片、媒体和文件的权限,您将无法进行操作。将图像添加到应用程序。 要添加图像并创建第一个贴纸包,我们选择了最简单的选项 – “打开图库”: 这就是 Sticker Maker 中添加图像的菜单的样子 这就是 Sticker Maker 中添加图像的菜单的样子 我们推广网站。我们来讨论一下吧? 你的名字* 电话号码* 电子邮件* 单击“发送”按钮即表示您确认同意处理用户数据 我同意接收 TexTerra 的每周通讯 留下请求 如何编辑图像 将第一张图像添加到贴纸包后,我们将进入图像编辑屏幕。
设置中有六个可用选项
旋转- 如果图像未正确旋转,请使用此工具按照您想要的方式旋转它。 图像顺时针旋转 单击此按钮可旋转图像 全选- 如果您想基于整个图像创建贴纸而不裁剪它,请使用此工具。 要在图像上创建贴纸,通常您需要选择某些区域,但您可以使用整个原始图像 电话数据 选择整个图像后,您可以立即添加文本或调整贴纸的轮廓。 添加文本或调整轮廓粗细 添加文本或调整轮廓粗细 如果一切都适合您,请单击“保存贴纸”。如果您需要编辑更多内容,请单击“重试”。 在此阶段您可以配置: 轮廓颜色。 轮廓宽度。 文字颜色。 文本背景颜色。 字体。
智能裁剪
键自动选择主要对象。如果对象位于统一的背景下或在对比中脱颖而出,则此工具非常有用。选择后,调整轮廓或添加文字: 智能裁剪最适合纯色背景 不完美,但速度很快 手绘- 用手指描绘图像,为未来的贴纸添加边框。您可以放大或缩小照片以更好地突出显示剪辑的细节: 在小屏幕上使用徒手工具不是很方便 单击此按钮可手动勾画图像中对象的边界 选择后,调整轮廓或添加文字: 添加文本或调整轮廓粗细 添加文本或调整轮廓粗细 剪切正方形- 使用此工具,您可以选择图像中的正方形片段。 在图像上选择一个方框 在图像上选择一个方框 选择后,调整轮廓或添加文字: 添加文本或调整轮廓粗细 添加文本或调整轮廓粗细 剪切圆形— 使用此工具,您可以选择圆形形式的图像部分。
在图像上选择
个圆框 在图像上选择一个圆框 选择后,调整轮廓或添加文字: 添加文本或调整轮廓粗细 添加文本或调整轮廓粗细 添加完第一个贴纸(图标或封面)后,以相 电视频道网站模板,适合个性化电视网站 同的方式添加更多贴纸。 要发布贴纸包,您需要添加至少三个贴纸! 将多个贴纸添加到创建的包后,单击屏幕底部的“添加到 WhatsApp”按钮: 您的设备上必须安装 WhatsApp 单击此按钮将创建的贴纸添加到 WhatsApp 重要提示:要创建贴纸并将其添加到 WhatsApp,您的设备上必须安装最新版本的 WhatsApp,并且有免费更新。
在 上:
将打开一个应用程序选择窗口。您需要点击 WhatsApp 图标。您将看到您的贴纸包已成功添加到 WhatsApp 应用程序中。 在 iOS 上:WhatsApp 将自 cnb 目录 动打开。您将看到您的贴纸包已成功添加到 WhatsApp 应用程序中。 贴纸制作器有哪些设置? 要打开设置,请点击右上角的图标: 在设置中,您可以配置备份并管理所有创建的贴纸包 点按此图标 让我们看看设置中有哪些可用的工具。 登录和注册- 您可以在应用程序中注册以访问其他工具并保证创建的贴纸包的最佳安全性。 备份/恢复- 创建贴纸包的备份副本或从中恢复。